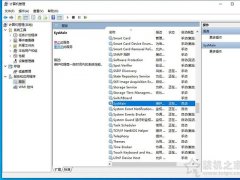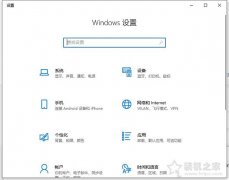我们使用电脑的过程中,可能会使用到Windows休眠的功能,让电脑在不使用的时候处于节能状态,但是无法通过键盘鼠标来唤醒,只能使用主机开机键来唤醒电脑。那么电脑休眠键鼠无法唤醒?下面装机之家分享一下解决键盘鼠标无法唤醒电脑待机的问题,来看下解决方法。
注:教程以Win10系统为例,Win7系统也可以参考,方法基本一致。
解决键盘鼠标无法唤醒电脑待机的问题
1、首先我们在“此电脑”上右键点击,弹出菜单之后,我们点击“属性”,如下图所示。

2、在计算机管理中,我们点击“设备管理器”,我们展开“鼠标和其它指针设备”,可以看到一个“HID-compliant”鼠标设备,右键点击选择“属性”,如下图所示。

3、我们切换至“电源管理”的选项卡,勾选“允许此设备唤醒计算机”,点击“确定”按钮,这样操作就设置了鼠标唤醒电脑,如下图所示。

4、我们再展开“键盘”,同样的方法,右键点击“HID KeyBoard Device”键盘设备, 选择“属性”,如下图所示。

5、切换至“电源管理”的选项卡,勾选“允许此设备唤醒计算机”,点击“确定”按钮,这样操作就设置了键盘唤醒电脑,如下图所示。

以上就是装机之家分享的解决键盘鼠标无法唤醒电脑待机的问题,Win10和win7设置方法基本相同,所以Win7用户也可以参考设置,希望本文能够帮助到大家。