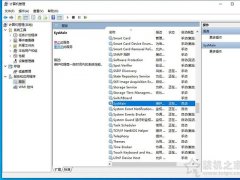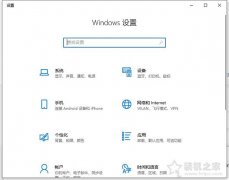我们在使用VMware软件的时候,可能会出现一些小问题,导致不能继续往下操作。就像近期,我们创建完毕了一个虚拟机之后,当点击“开启此虚拟机”之后,弹出了一个错误的对话框,VMware提示“此主机支持Intel VT-x,但Intel VT-x处于禁用状态”,那么遇到这个问题怎么办?下面装机之家教你如何解决VMware“此主机支持Intel VT-x,但Intel VT-x处于禁用状态”。
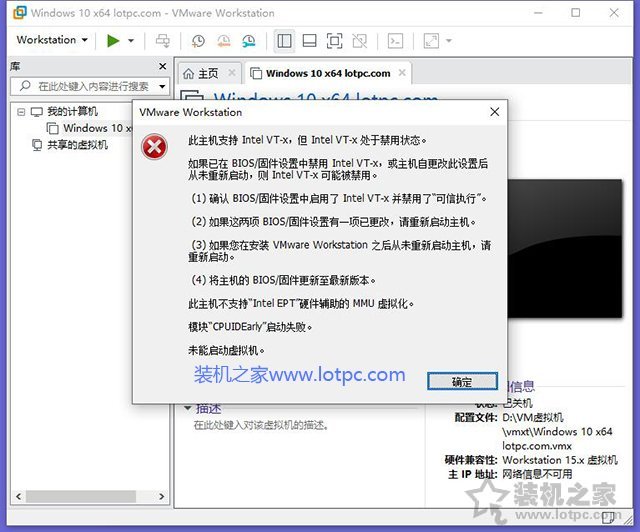
其实遇到这个问题,我们只需要进主板BIOS中,开启Intel Virtualization Technology选项即可解决,但是由于主板品牌众多,当然设置大同小异,其实花点时间就可以在BIOS中找到Intel Virtualization Technology选项,并开启就好了。不过,我们分享几款常见的品牌主板和笔记本,来告诉您如何开启Intel Virtualization Technology。
BIOS开启虚拟化技术步骤如下:
华硕UEFI BIOS
华硕主板电脑,开机反复按下Del键进BIOS,在Advanced下,选择CPU Configuration回车,找到Intel Virtualization Technology回车改成Enabled,最后按F10保存重启。
技嘉主板
技嘉主板电脑,开机反复按下Del键进BIOS,在BIOS Features下,按↓方向键选择Intel Virtualization Technology,按Enter键,选择Enabled,回车,然后按F10,选择Yes回车保存重启。
微星主板
微星主板电脑,开机反复按下Del键进BIOS,找到“SETTINGS”——“Advanced”——“Integrated Graphics Configuration”——“Virtu Technology”选项,把“Disabled”修改为“Enabled”,然后按F10,选择Yes回车保存重启。。
联想笔记本
开机点击F2进入BIOS,接着进入到bios的界面,选择标题栏的configuration选项,在界面的下方就可以看到intel virtual technology的选项,也就是intel虚拟化技术选项,在其后边显示disabled选项,也就是禁用的意思,按回车键。接着会弹出一个小窗口的选项,在其中选择enabled选项,也就是启用的意思,同样是按回车键确认选择。接着就可以看到intel virtual technology选项后边的标识变成了enabled选项,也就是此时启用了该功能。
惠普笔记本
开机点击F10进入BIOS,选择system configuration,点击Device Configurations,将virtualization technology的选项前打勾,点击Save,然后点击File,选择Save Changes And Exit,就可以保存退出了。
ThinkPad笔记本
开机按F1或Fn+F1进入BIOS,切换到Security,选择Virtualization,回车,选中Intel(R) Virtualization Technology回车,改成Enabled,最后按F10保存重启。
Phoenix、InsydeH20主板
同样的开机按Del、F2、F1等按键进入BIOS,Phoenix主板在Configuration下,选择Intel Virtualization Technology回车改成Enabled,按F10保存重启,InsydeH20也是在Configuration下将Intel Virtualization Technology改成Enabled,按F10保存重启。
特别强调:
部分用户可能按照教程找不到“Intel(R) Virtualization Technology”选项,那么可以前往不同的顶部菜单栏根据关键词“Virtual”、“Virtualization”、“VT-X”、“SVM”、“虚拟化技术“,来找到VT设置。
以上就是装机之家分享的解决VMware“此主机支持Intel VT-x,但Intel VT-x处于禁用状态”的具体方法,希望本文能够帮助到大家。