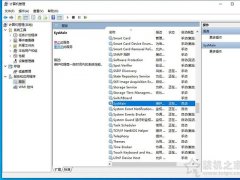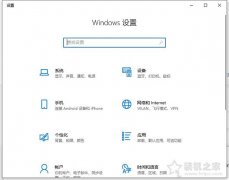近期,用户称自己电脑经常会莫名其妙弹出广告,甚至会出现无法上网的情况,经过排除之后,发现了电脑的DNS被劫持了,那么电脑DNS被劫持怎么修复?下面装机之家分享一下电脑dns被劫持的解决方法,方法以Win10为例,Win7也可以参考,解决方法一样。
电脑dns被劫持的完美解决方法
方法一:
以Win10为例,右键点击“开始”菜单,选择运行,在运行输入“control”打开控制面板,我们在控制面板中,点击“网络和internet”选项,如下图所示。

再点击“网络和共享中心”,如下图所示。

我们点击“以太网”。

在以太网状态界面中,点击“属性”按钮,如下图所示。

在以太网属性界面中,我们双击进入internet 协议版本4(TCP/IPv4),如下图所示。

internet 协议版本4(TCP/IPv4)属性界面中,点击“使用下面的DNS服务器地址”,将首选和备用DNS服务器分别设置为“114.114.114.114”,“8.8.8.8”即可解决电脑DNS被劫持的问题。

方法二:
借助第三方软件来解决,我们如果安装了360安全卫士,在功能大全里,使用断网急救箱来看看DNS是否被劫持并解决。

以上就是装机之家分享的电脑dns被劫持的完美解决方法,如果您在使用的过程中,发现网络不能上,或者是会经常出现广告的情况,不妨看看是否是DNS被恶意修改导致了。