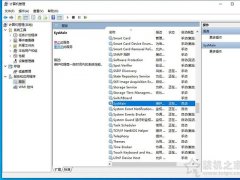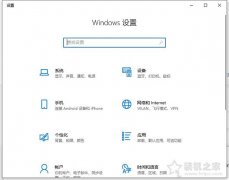在Win10中,文件资源管理器经常出现崩溃未响应的问题,可能出现的问题是,双击“此电脑”进入就出现Windows资源管理器未响应的问题,或者任意软件通过打开文件对话框选择文件出现资源管理器总是崩溃等等,那么Win10资源管理器总是崩溃怎么办?下面装机之家分享一下文件资源管理器总是未响应的解决方法。
解决方法一:
双击“此电脑”我的电脑的时候,出现资源管理器奔溃。我们点击Win10开始菜单,鼠标往下滚动或者下拉滚动条,找到展开Windows系统,点击进入控制面板了。

在控制面板中,我们找到并点击进入“文件资源管理器选项”。

在“常规”选项卡中,我们将“打开文件资源管理器时打开”下拉修改为“此电脑”,点击应用-确定。

重启电脑测试。
解决方法二:
任意软件通过打开文件对话框选择文件出现资源管理器总是崩溃的话,我们点击“开始菜单”,点击“设置”,在Windows设置中我们点击“个性化”选项。

点击“开始”选项,我们再右侧窗口中,我们将“在开始菜单或任务栏的跳转列表中以及文件资源管理器的快速使用中显示最近打开的项”进行关闭,由于win10版本的问题,也可能是“在开始屏幕或任务栏的跳转列表中显示最近打开的项”,将其关闭。

重启电脑进行测试。
解决方法三:
打开资源管理器处理文件的时候总是崩溃,文件资源管理器未响应,电脑总是卡住然后重启资源管理器,“未响应”发生时间前后的唯一操作,就是在“此电脑”中点击“查看”选项下的:“详细信息窗格”,点击一下将其关闭后,就可以解决文件资源管理器未响应的问题了。

以上就是装机之家分享的Win10资源管理器总是崩溃的解决方法,如果您总是遇到文件资源管理器未响应奔溃的情况,如果依然无法解决这个问题,建议您重新安装系统,解决100%的系统问题,不妨通过以上的方法来解决一下试试。