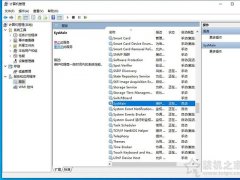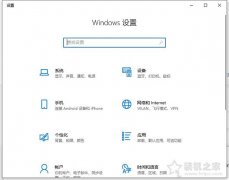最近,有用户想要给自己的联想笔记本新增固态硬盘,安装原版ISO镜像的Win10系统到新的固态硬盘中,但是选择安装的硬盘的时候,却无法识别并找不到固态硬盘,那是什么原因呢?下面装机之家分享一下联想笔记本安装原版Win10系统无法识别固态硬盘的解决方法。
原因分析:
一些联想笔记本出厂的BIOS中,SATA Controller Mode默认设置的是为Intel RST Premium模式,这个模式下会将硬盘组成磁盘阵列的模式(Raid模式),而原版的Win10镜像默认是没有“Intel Raid模式驱动”,所以无法认到新增加的固态硬盘。
解决方法一:
将电脑重启,开机后立即连续敲击F2键,进入主板BIOS设置中,进入“Configuration”选项卡中,将SATA Controller Mode选项中的Intel RST Premium,修改成AHCI,修改好之后我们按下F10键保存并退出,再去重新安装原版系统,就可以识别到固态硬盘啦。

解决方法二:加载Intel Raid驱动
下载Intel Raid模式驱动,并将该驱动安装包解压缩后将整个文件夹完整的放到到系统安装U盘的根目录,在安装Win10系统选择硬盘的时候,加载这个驱动。
https://downloadcenter.intel.com/zh-cn/download/28993?v=t
例如64位版本的Win10就下载f6flpy-x64.zip,并解压到U盘的根目录。
继续安装原版Win10,在选择硬盘的时候,我们点击“加载驱动程序”。

点击“浏览”按钮。

在U盘中找到您解压出来的f6flpy文件夹,选择并确定。

选择要安装的驱动程序,选择第一个,并点击“下一步”。

这样就可以识别到固态硬盘啦。
以上就是装机之家分享的联想笔记本安装原版Win10系统无法识别固态硬盘的解决方法,希望本文能够帮助到大家。