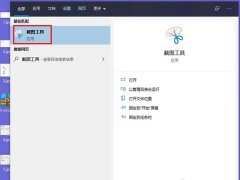借助第三方定时关机软件,就可以设置定时关机,但其实我们可以在Windows10系统中,不通过第三方软件也可以实现定时关机。那么Win10电脑如何设置定时关机?下面装机之家分享一下Win10电脑设置定时关机命令,来看看吧!

Win10电脑设置定时关机命令
Win10电脑设置定时关机命令:
定时关机命令:shutdown -s -t XXX
XXX为设置的定时时间(以秒计算),如10分钟则为600,1个小时为3600。
Win10系统下,我们在桌面左下角鼠标右键点击“开始菜单”按钮,选择运行,或者在键盘上同时按下“Windows键+R建”组合键打开运行,如果想要一个小时关机,那么我们在运行窗口中输入关机命令:“shutdown -s -t 3600”命令,如下图所示;

设置定时关机(一个小时后关机)
输入关机命令之后,Windows10桌面右下角会提示您即将注销你的登录,Windows将在XX分钟后关闭。

如果中途我们想要取消定时关机如何操作?
取消定时关机命令:shutdown -a
Win10系统下,我们在桌面左下角鼠标右键点击“开始菜单”按钮,选择运行,或者在键盘上同时按下“Windows键+R建”组合键打开运行,在运行窗口中输入“shutdown -a”命令,即可取消定时关机。

输入取消定时关机命令之后,桌面右下角会提示注销被取消,说明已经取消了定时关机。

以上就是装机之家分享的Win10电脑设置定时关机命令,同样也适合WinXP、Win7、Win8系统,希望本文能够帮助到大家。