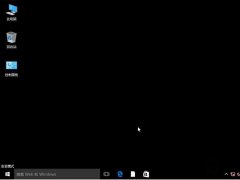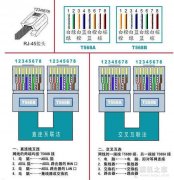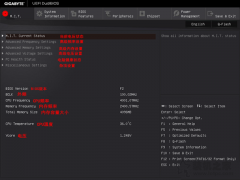6、正在创建宽带连接和连接互联网,如下图所示:
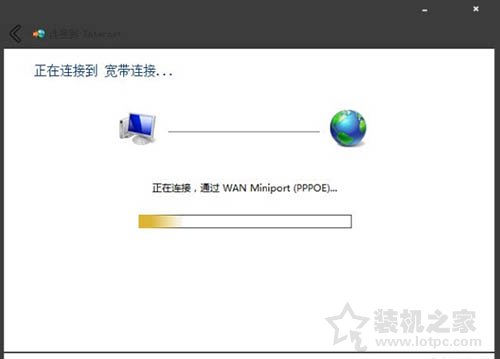
7、提示“连接已经可用”,说明联网已经完成,我们鼠标单击“关闭”按钮即可,如下图所示:

8、单击“网络和共享中心”界面中的“更改适配器设置”,如下图所示:
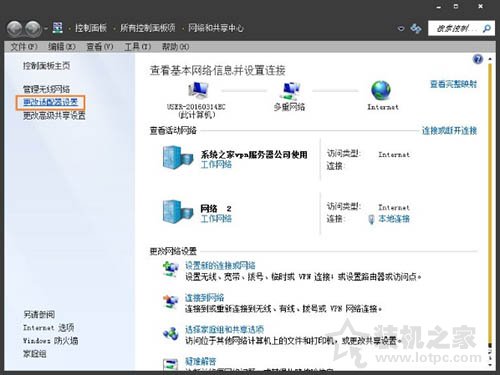
9、鼠标右键点击“宽带连接”图标,并单击“创建快捷方式”按钮,如下图所示:
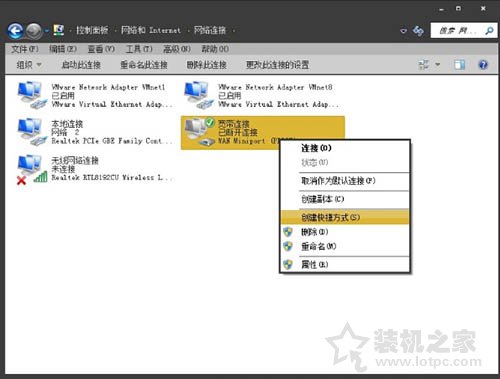
10、最后会弹出“Windows 无法在当前位置创建快捷方式。要把快捷方式放在桌面上吗?”的提示对话框,鼠标点击“是”按钮即可创建宽带连接快捷方式到桌面上,如下图所示:
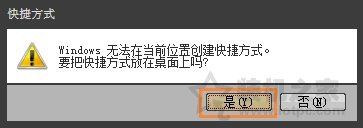
以上就是装机之家分享的Win7系统创建宽带连接的方法,如果你在Windows7系统中不会创建宽带连接快捷方式,不妨通过以上的方法操作吧。