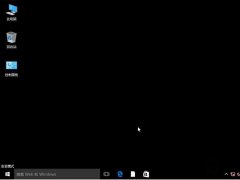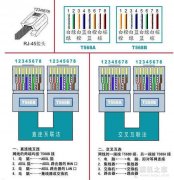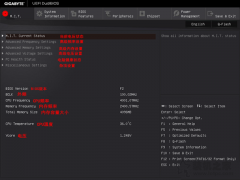3、关闭系统还原点功能并删除还原点文件
也有可能是系统还原点占用了C盘的很大空间,一般系统开启了系统还原点,好处是帮你备份了系统,如果系统出现问题,还可以使用还原点恢复系统,但是大多数人也是因为这个原因占用了很大的C盘空间,如果觉得没有用,可以删除还原点文件。
具体方法:在桌面上右键点击“此电脑”选择“属性”,点击“关于”选项卡,在右侧窗口下拉,点击“高级系统设置”,在系统属性窗口中,我们再点击“系统保护”选项卡,点击保护设置的本地磁盘C,再点击“配置”按钮。

如果是启用系统保护的状态,我们点击“删除”按钮,删除所有的还原点,将磁盘空间使用量设置为0字节,确定。

4、删除系统休眠文件
一般情况下,如果是台式机一般是用不到休眠模式的,我们可以删除系统休眠文件(hibierfil.sys),这个文件在C盘根目录下,需要在文件夹选项下设置“隐藏受保护的操作系统文件”和“显示隐藏的文件、文件夹和驱动器”才可以看见,占用通常10G+,删除系统休眠文件方法十分简单,以Win10为例,右键点击开始菜单,弹出菜单点击“windows powershell(管理员)”或者在命令提示符中,输入“powercfg -h off”并回车确定。

5、修改系统虚拟内存存放位置
虚拟内存也会占用C盘很大的空间,可以将虚拟内存设置到D盘、E盘或者F盘中。
具体方法:在桌面上右键点击“此电脑”选择“属性”,点击“关于”选项卡,在右侧窗口下拉,点击“高级系统设置”,在系统属性窗口中,我们在“高级”选项卡,在性能的栏目中选择“设置”。

点击“高级”选项卡,在虚拟内存栏目中点击“更改”。

将“自动管理所有驱动器的分页文件大小”去除勾选,再点击下面驱动器的C盘(托管的系统),再选择下面“无分页文件”,点击设置按钮,再确定。

再点击“高级”选项卡,在虚拟内存栏目中点击“更改”。

再点击D盘,点选“系统管理的大小”,再点击“设置”按钮,点击确定,这时候D盘成为“托管的系统”。

成功后重启电脑即可。
6、桌面路径和我的文档更改为其它盘符
很多小白不清楚,桌面也是占用C盘空间的,将桌面上所有的文件,除了快捷方式,都拖到其他盘中。包括系统自带的视频文件夹、图标文件夹、音乐文件夹,文档文件夹、下载文件夹等,请将这些文件夹里面的文件全部转移到其他盘。

由于桌面也是C盘,所以个人建议将桌面路径更改为其它盘符,例如更改为D盘、F盘或者E盘等。此外,视频文件夹、图标文件夹、音乐文件夹,文档文件夹、下载文件夹等也可以修改到其它盘符中。
以Win10系统为例,桌面路径更改具体方法:我们双击进入“此电脑”,展开文件夹,找到并右键点击“桌面”,选择“属性”。

在桌面属性的窗口中,我们点击“位置”选项卡,将C:\Users\Administrator\Desktop的路径修改为D:\Users\Administrator\Desktop,就可以将桌面路径设置为D盘了,点击确定,一路选择是。