29、我们勾选“计算机”、“回收站”、“控制面板”等需要显示在桌面的图标,并且点击“确定”按钮。
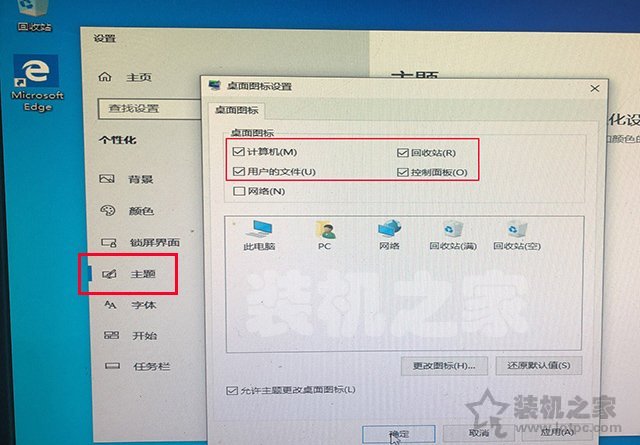
30、系统安装已经完毕!

31、我们需要安装一下驱动程序,打开“此电脑”,双击“OSXRESERVED”盘打开,如下图所示。

32、双击进入“BootCamp”文件夹中,如下图所示。

33、双击“Setup”程序,如下图所示。

34、欢迎使用Boot Camp安装程序,我们点击“下一步”按钮,如下图所示。

35、许可协议,我们点击“我接受许可协议中的条款”,如下图所示。

36、请等待Boot Camp安装完成,这个过程可能会花几分钟,等待片刻。

37、点击完成。

38、点击“是”即可重启电脑,安装系统完成,苹果电脑安装双系统教程结束。

苹果双系统怎么切换系统?
1、正常双系统安装好,电脑开机之后默认会进入Windows10系统,我们要如何切换至MAC OS系统中呢。将电脑开机,一直按住键盘上的alt(option)键,直到出现了系统选择,如下图所示。

2、选择需要切换的系统即可。

以上就是装机之家分享的苹果MAC电脑安装Windows10双系统详细教程,在苹果MAC OS系统安装Windows系统其实很简单,就算是电脑小白,只需要按照教程步骤,一步一步操作就可以完成安装苹果电脑双系统。以上方法也可以安装Win7系统,只是系统镜像不同而已,下载Win7镜像即可,不同于Windows安装界面,另外Win7系统支持驱动程序等不会自动下载,需要你手动从苹果官方下载对应版本的支持软件放到U盘中进行安装。

















