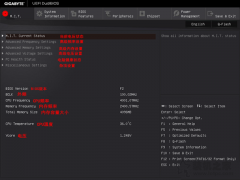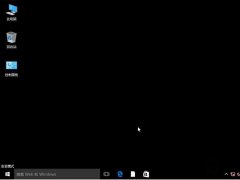20、设置这台电脑的账户名,例如“装机之家”,点击“下一步”按钮,如下图所示。

21、创建电脑开机密码,请设置为你的密码,如果不设立密码,可以直接点击“下一步”,如下图所示。

22、直接点击“是”按钮,如下图所示。

23、点击“接受”。

24、为你的设备选择隐私设置,点击“接受”按钮,如下图所示。

25、后面开始继续等待吧,直到Windows10系统安装完毕。

26、这时我们会发现电脑中没有“此电脑”(计算机)之类的图标,我们鼠标右键点击“个性化”,如下图所示。

27、点击左侧栏中的主题,在右侧栏下拉到“桌面图标设置”并点击进入,如下图所示。

28、勾选“计算机”、“控制面板”、“回收站”等想要桌面显示的图标,点击“应用”并“确定”按钮。

29、这时就可以显示“此”电脑的按钮了。

注:打开U盘中事先下载好的“驱动精灵网卡版”或者万能驱动包软件,将电脑上驱动都安装一下,如果显卡驱动安装不了,或者识别不到显卡驱动,可以去官方网站下载相应芯片型号的显卡驱动,例如N卡,就在NVIDIA官网上下载。
以上就是装机之家分享的微软官方U盘制作工具重装系统教程,方便大家重装Windows10系统,方法很简单,只需要跟着以上操作步骤,一步一步来进行操作,就可以完成Windows10重装系统,希望本文能够帮助到大家。