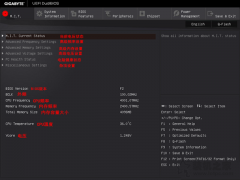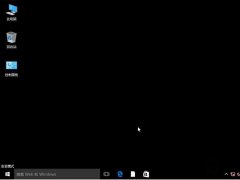重新安装系统方法很多,并且网上制作U盘启动的工具也十分众多,但是我们发现很多制作U盘启动工具并有捆绑软件,浏览器主页等现象,而今天带来的重新安装系统的方法是由微软提供的官方Win10工具U盘启动制作,肯定没有任何捆绑,纯净干净,并且是windows原版系统。那么如何重新安装windows10系统?下面装机之家分享一下微软官方U盘制作工具重装系统教程,如果您学习一下重装系统,不妨来GET学习一下吧。

微软官方U盘制作工具重装系统教程
微软Win10工具下载获取方法:
微信搜索“装机之家科技”公众号并关注,在公众号中回复“微软Win10工具”即可获取下载地址。
所需设备:
8G或者以上容量U盘一个;
微软官方U盘制作工具重装系统视频教程
微软官方U盘制作工具重装系统图文教程
一、将U盘制作U盘启动工具
1、找一台可以进系统的电脑,下载“微软Win10工具”到该电脑中,将U盘插到电脑上,我们打开“微软Win10工具”软件,如下图所示。

2、适用的声明和许可条款,点击“接受”按钮,如下图所示。

3、点选“为另一台电脑创建安装介质(U盘、DVD或ISO文件)”,如下图所示。

4、例如,是Windows10 64位,点击“下一步”按钮,如下图所示。

5、点选“U盘”,选择“下一步”按钮,如下图所示。

6、在刷新的驱动器列表下面如果有可移动驱动器(你的U盘),点击“下一步”按钮,没有的话,点击刷新驱动器列表。

7、这时会正在下载Windows10系统,如下图所示。

8、正在创建Windows10介质,请耐心等待。

7、完成之后,会提示“你的U盘已准备就绪”,点击“完成”按钮,如下图所示。

8、点击完成之后,说明U盘系统启动工具已经制作好了,最好再下载一个万能驱动包或者是驱动精灵网卡版,安装系统之后,方便安装硬件驱动。